Our quick guide for sea logistics customers to fill up a simple and intuitive online form to prepare their next shipment.
Submit eSI via our online portal
Access the eSI portal based on your shipment type:
- For FCL shipments, access the portal via the VGM portal.
- For LCL shipments, follow the link in the customer booking confirmation email.
- If you're unable to access the eSI link through the above methods, please reach out to our customer service team. We will provide you with a unique link.
Update parties

When you open the link, you will find the preloaded shipper and consignee information. At this stage:
- Select and confirm the documents that you need
- Review the shipper, consignee, and notified parties
- Add, edit, or delete the preloaded information if you need to
Fill in your cargo details

- Fill in your container number, seal number, and all the required information
- If you do not have an actual number, please use the following:
- Container number = AAAA0000000
- Seal number = 0000
- If your shipment contains multiple containers with the same cargo description, you can enter the “Mark & Nos” and “Description of Goods” for the first container. For subsequent containers, please enter a period (".") in these field
- Click on the “Complete all button” on the right side
- If local charges are not charged to the shipper, fill in the invoice party section
- Fill in the “B/L instructions” section with your export customs clearance number (PEB number) and additional instructions (if any)
- Fill in the “Add your documentation contact email” section with your email address and all related parties that need to receive all the shipping documents
Upload documents

Click the icon on the right side to upload your commercial invoice, packing list, DG transport document, and other documents.
Preview, save, or submit

- Click “preview” to view your completed shipping documents and edit as needed. Make sure that the pop-up blocker in your browser has been deactivated.
- Click “save” if you want to save your shipping documents for later submission.
- Click “submit” when you have completed the eSI form and checked that all the information is correct.
- After submitting your shipment information, you will receive all the drafts for your shipping documents. At this stage, you can no longer edit your shipping instructions. If you wish to make any changes, please reach out to our customer service team immediately.
FAQs

 When will I receive the link to the eSI portal?
When will I receive the link to the eSI portal?
You will receive a link to the eSI portal in your booking confirmation email from our customer service.

 What if I don't receive an email with the link to the eSI portal?
What if I don't receive an email with the link to the eSI portal?
If you don't receive your booking confirmation email, or if your confirmation email does not contain the link to the eSI portal, please contact our customer service team.

 When is the deadline to submit the eSI form?
When is the deadline to submit the eSI form?
On your booking confirmation email, the deadline is stated before the eSI portal link.

 Is there a word count limit to the length of B/L instructions that I can input?
Is there a word count limit to the length of B/L instructions that I can input?
The length of B/L instructions is limited to 270 characters.
Submit eSI via Excel Template
Using our Excel Template is an alternate way to submit the eSI form
- Click the “Download template” button at the top right of the eSI portal page

- Fill up the template with the required information. Fields marked with an asterisk (*) are mandatory
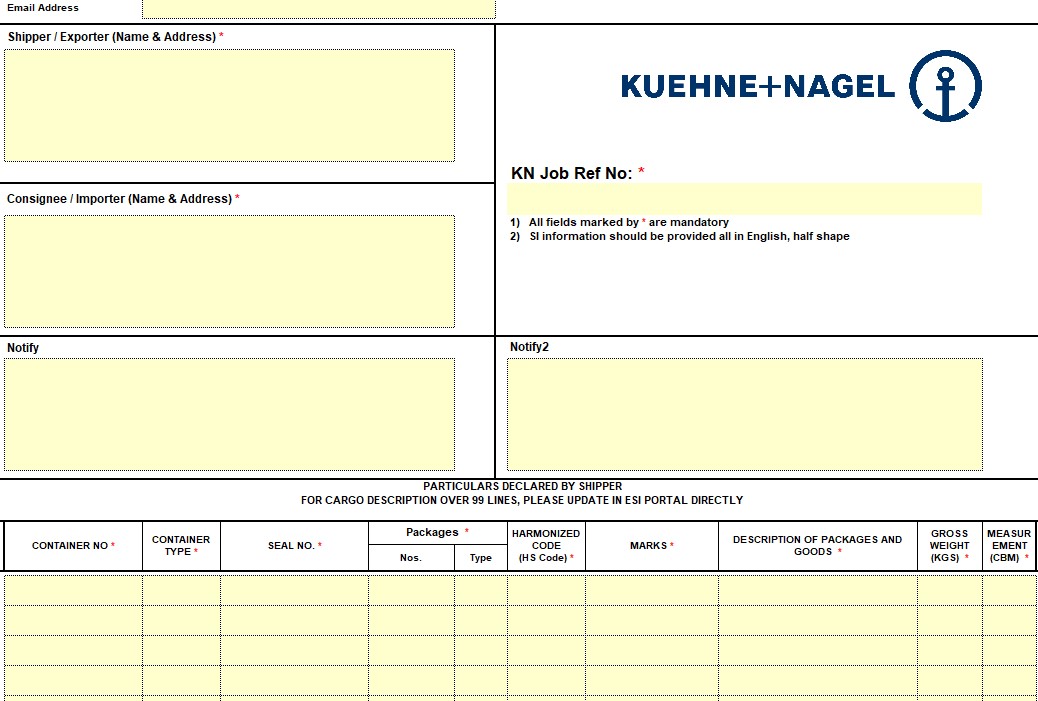
- Return to the eSI portal and click the “Upload excel” button. Select the Excel file you completed
- The information will be automatically filled into the system based on the data you entered in the Excel Template
- Click the “Preview, save, or submit” button based on your preferences
Note:
- For greater convenience and speed, you can download the Template file to your computer. Then, enter the Shipper, Consignee, Notify Party information and save it for later submission of eSI.
- The Container number entered in the Excel Template must match the one in the eSI Portal.









